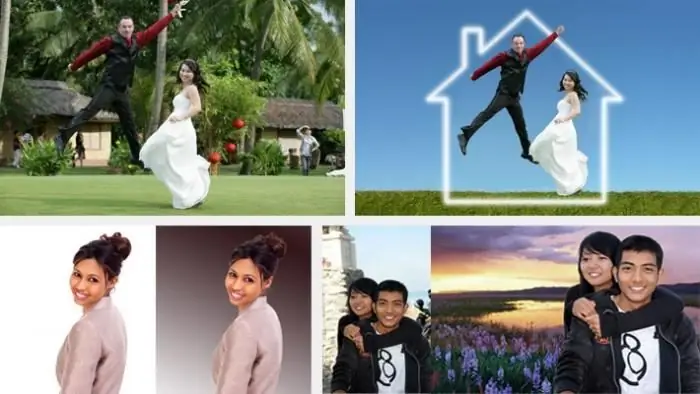
2025 Зохиолч: Sierra Becker | [email protected]. Хамгийн сүүлд өөрчлөгдсөн: 2025-01-22 22:12
Өнөөдөр олон хүн зургийн арын дэвсгэрийг хэрхэн өөрчлөх тухай асуултыг сонирхож байна. Зургийг засах олон төрлийн програмууд байдаг. Тус бүр өөрийн гэсэн давуу болон сул талуудтай. Хэрэглэгч өөрт нь илүү тохиромжтой програмыг сонгож болно. Энэ нийтлэлд бид нэг төрлийн зураг засварлах хичээл болж болох материалыг толилуулж байна.
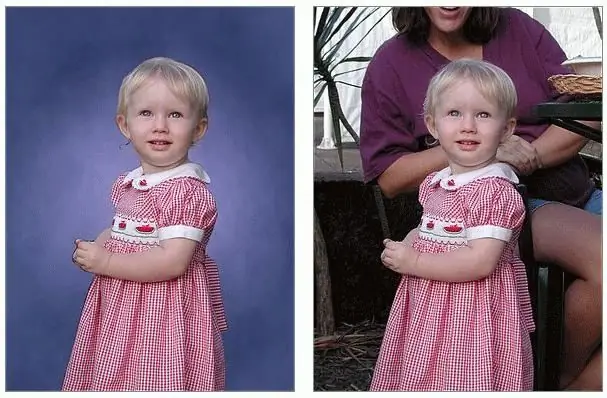
Энэ нь маш хэрэгтэй, учир нь үүнтэй төстэй асуудалтай тулгарсан хүмүүст (жишээ нь, хүүхдийн зургийн дэвсгэрийг хэрхэн өөрчлөх) ийм хичээлүүд маш их тустай.
Би Photoshop дээр ажиллах мэдээллийг санал болгож байна. Хуримын зургийн арын дэвсгэрийг солихыг хүссэн найзууд маань тусламж хүсэх үед би дараах зүйлийг зөвлөж байна. Юуны өмнө арын дэвсгэрийг солихдоо гэрэл зургууд нь ойролцоогоор ижил түвшний гэрэлтүүлэгтэй байх шаардлагатай бөгөөд тэдгээр нь хоорондоо зохицож байх ёстой. Эхлэхээсээ өмнө дэвсгэрийг өөрчлөхийг хүссэн зургаа нээнэ үү. Хэрэгслийн самбар дээрх Quick Mask (Quick mask) дүрс дээр дарж эсвэл гар дээрх Q товчийг дарна уу. Дунд түвшнийг шалгана уутэмдэглэгээ.
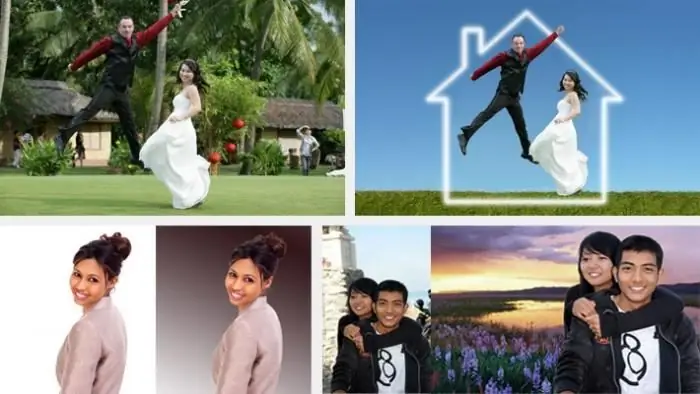
Одоо тэмдэглэгээ сонгоод задлахыг хүссэн объектоо тойруулан зур. Ирмэгийг нь тагласан эсэхийг шалгаарай, энэ нь багажны онцлох хэсэг нь гаргаж авах объектын тоймны тал орчим, нөгөө тал нь арын дэвсгэр дээр байх ёстой гэсэн үг юм. Та булан болон жижиг хэсгүүдэд илүү нарийвчлалтай болгохын тулд тодруулагч сойзны хэмжээг өөрчилж болно. Дараа нь багажны хайрцагнаас "худлах шүүлтүүр" будах хэрэгслийг сонгоод хадгалахыг хүссэн хэсэгтээ нэг удаа дарна уу. Урьдчилан харах товчийг дарж, програм нь "ханд" ажлаа дуусгасны дараа зургийн эцсийн харагдах байдлыг харуулах болно. Хэрэв та үр дүндээ сэтгэл хангалуун байвал "OK" товчийг дарна уу, эс бөгөөс дахин эхлүүлэх боломжтой.
Зөвлөгөө
Шүүлтүүрийг эхлүүлэхийн өмнө давхаргыг хуулбарлана. Одоо Ctrl + товчлуурыг дарж гаргаж авсан давхаргын өнгөц зураг дээр дарж сонголт руу оруулна уу. Дараа нь та эффектийг сайжруулахын тулд "Сонгох" - "Ирмэгийг сайжруулах" -ыг ашиглаж болно. Үүний дараа CTRL + C, дараа нь Ctrl + V дарж цэвэрлэсэн объектын задалсан хэсгийг тусдаа давхарга дээр авна. Та дараагийн удаа Photoshop програмыг эхлүүлэхдээ Шүүлтүүр цэсэн дэх Extract командыг харах болно.

Одоо та үүнийг дээр дурдсанчлан ашиглах боломжтой бөгөөд зургийн дэвсгэрийг хэрхэн өөрчлөх тухай асуудал бүрэн шийдэгдсэн. Боловсруулах, сонгох үүрэгтэй алгоритм байдаг гэдгийг санаарай - "Magicсаваа". Үүнийг зураг дээрх объект эсвэл субьект гэх мэт янз бүрийн зорилгоор ашиглаж болно. Одоо та Photoshop ашиглан зургийн арын дэвсгэрийг хэрхэн өөрчлөх хэд хэдэн аргыг мэддэг болсон. Сэдвийн болон дэвсгэрийн хооронд сайн ялгаа байгаа тохиолдолд л та хамгийн сайн үр дүнд хүрнэ. Энэ нь олон хүмүүс ногоон эсвэл цэнхэр дэлгэцийн эсрэг зураг авах шалтгаануудын нэг юм: дараа нь та ногоон эсвэл цэнхэр суваг дээр гайхалтай тодосгогчийг олж авах бөгөөд та сэдэвийг энгийн аргаар задлах маск үүсгэж болно. Дээрх зөвлөмжийг дагаснаар та зургийн дэвсгэрийг хэрхэн өөрчлөхийг мэдэх болно.
Зөвлөмж болгож буй:
Өөрийнхөө гараар зургийн дэвтэр хэрхэн хийх вэ? Зурах зургийн дэвтэр хэрхэн хийх вэ?

Норог болон тэмдэглэлийн дэвтэр нь бүтээлч хүмүүсийн онцгой шинж чанар байхаа больжээ. Мэдээжийн хэрэг, зураач, уран барималч, зохиолч, дизайнерууд үргэлж нэгээс олон зургийн дэвтэртэй байдаг. Гэхдээ урлагийн ертөнцөөс алслагдсан хүмүүс зургийн дэвтэртэй байх боломжийг бас үнэлдэг байв. Өөрийнхөө гараар хийдэг дэвтэр нь эзнийхээ бүтээлч чадварыг харуулдаг бөгөөд хуудсыг дүүргэх тэмдэглэл, гэрэл зураг, хүүхэлдэйн кино нь амьдралын нандин мөчүүдийг өөртөө хадгалах боломжийг олгодог
Хөрөг болон бүтээгдэхүүний гэрэл зураг авахад хатуу дэвсгэрийг хэрхэн ашиглах вэ?

Гэрэл зургийг бүтээхэд дэвсгэрийн гүйцэтгэх үүргийн тодорхойлолт. Түүний ачаар шийдэгдсэн гол ажлууд. Хамгийн энгийн монохром дэвсгэрийг өөрийн гараар үйлдвэрлэх, янз бүрийн өнгөт дэвсгэртэй ажиллах онцлог шинж чанаруудын тодорхойлолт
Өмд хэрхэн яаж оёх вэ: хэдэн энгийн зөвлөгөө

Энэ нийтлэлд өмд хэрхэн яаж оёхыг хэлэх болно. Загваргүй дэгжин хэв маягаас хэрхэн ангижрах, энгийн сонгодог загварыг нарийхан болгох, бэлхүүсээр нь яаж оёх вэ?
Хэрхэн хувцас оёж сурах вэ: энгийн зөвлөгөө

Өөртөө юу хийхээ мэдэхгүй байгаа бол гар урлал хийхийг зөвлөж байна. Нэгдүгээрт, та өөртөө сонирхолтой зүйл хийх болно, хоёрдугаарт, үр дүн нь танд таалагдах болно. Зүү оёдол нь олон төрлийн үйл ажиллагааг хамардаг. Үүнд цаас, мод болон бусад хэрэгцээт материалаар хийсэн оёдол, сүлжмэл, макрам болон төрөл бүрийн гар урлал орно. Энэ нийтлэлээс хэрхэн оёх талаар олж мэдээрэй
Шувууны байшинг хэрхэн зөв өлгөх талаар хэдэн энгийн зөвлөгөө

Энэ нийтлэлд шувууны байшинг хэрхэн зөв өлгөх, шувууны байшинг бэлтгэх ямар онцлог шинж чанарууд, хэрхэн зөв байрлуулах, модон дээр хэрхэн засах талаар ярих болно
