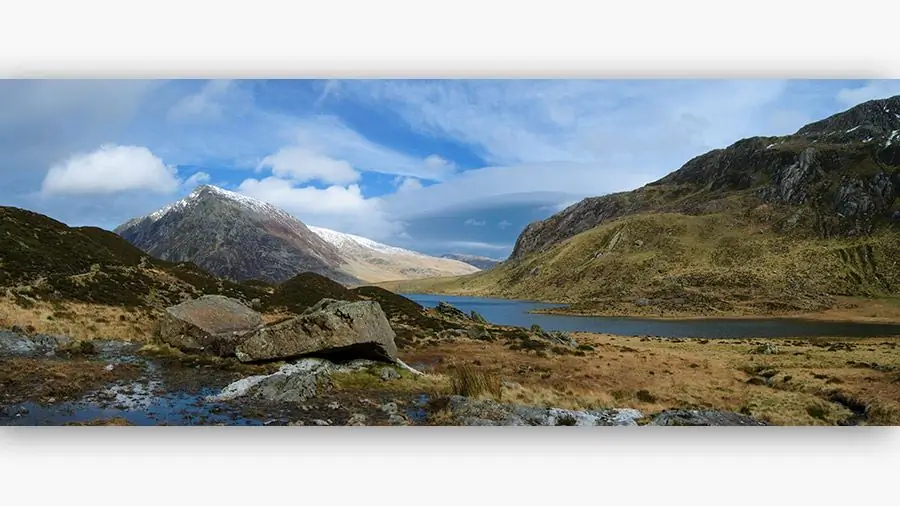
Агуулгын хүснэгт:
- Зохиолч Sierra Becker becker@designhomebox.com.
- Public 2024-02-26 06:00.
- Хамгийн сүүлд өөрчлөгдсөн 2025-01-22 22:12.
Зураг дээрх зургийг ердийн форматаар биш, харин панорама хэлбэрээр оруулсан бол огт өөр харагдаж байна. Панорама гэж юу вэ? Энэ бол камерын харж чадахаас илүү орчин тойрноо харахад туслах өргөн өнцгийн зураг юм. Сайн гэрэл зурагчин хүн бүтээлээ үзэхээс дээд зэргийн таашаал авахыг баталгаажуулдаг. Ландшафт нь панорама бүтээхэд хамгийн тохиромжтой. Хамгийн гол нь эхлээд зөв геометрийн параметрүүдийг сонгож, өндөр чанартай гэрэл зураг авах явдал юм. Дараа нь та панорама үүсгэж эхлэх боломжтой. Photoshop дээр хэрхэн панорама хийх талаар ярилцъя.
Агшин зуурын зураг үүсгэх
Илүү тод жишээ болгохын тулд бид Photoshop дээр байгалийн зургаас панорама хэрхэн хийх үйл явцыг авч үзэх болно. Урьдчилсан зураг авалт хийхдээ зурган дээр хоёрдогч объект, жишээлбэл, хүмүүс, машин гэх мэт зүйл байхгүй гэдгийг анхаарч үзэх хэрэгтэй. Нар мандах, жаргах гэрэл зураг авахдаа камерыг tripod дээр суулгасан нь дээр. Энэ нь нарийн ширийн зүйлийг сайтар боловсруулж, хөндлөнгийн шугамыг зөв барих боломжийг олгоно. Нарийвчилсан зураг дараа нь илүү хялбар болноцавуу.
Өөрийгөө таймерын хаалтыг арван секундын сааталтайгаар тохируулснаар камерын хүсээгүй сэгсрэхээс сэргийлж чадна. Хэрэв зургууд RAW форматтай биш бол камерыг цагаан өнгийн тэнцвэрт байдалд тохируулах нь зүйтэй. Зураг нь илүү сайн, илүү байгалийн байх болно. Бид сонгосон газрынхаа дор хаяж гурван зургийг авдаг. Илүү олон зураг байх тусмаа сайн. Энэ нь наахад хамгийн тохиромжтой зургийг сонгох боломжийг танд олгоно.
Бид камерыг өмнөх кадраас бага зэрэг өнцгөөр эргүүлэх болгондоо зураг авдаг. Хэрэв камер нь өргөн өнцгийн линзтэй бол эхлээд эргэн тойрныхоо газрын зургийг авч 360 градусын зургийг нэгтгэх боломжтой.

Панорама үүсгэх үйл явц
Панорам зураг үүсгэхийн тулд зураг засварлагч ашиглана уу. Гэрэл зургийг ямар ч тооны зураг авалтаас цуглуулж болох боловч Photoshop дахь дугуй панорама нь таваас долоон хүрээтэй байдаг. Энд гол зүйл бол ажлын зарчмыг ойлгох явдал юм. Хэрэв зургуудын өнгө аяс, мэдрэмж, тод байдал зэрэг нь жигд бус байвал Photoshop дээр үүнийг засах боломжтой.
Засварлагч руу зураг оруулж байна. Хэрэв зургууд нь өртөлтийн хувьд ялгаатай бол програм өөрөө зургийг хүссэн дарааллаар нь байрлуулна.
- Хөтөлбөрийг эхлүүлэх.
- "Файл" - "Автоматжуулалт" - "Зураг нэгтгэх" хэсэгт очно уу.
- Нээлттэй засварлагч цонхноос Photoshop дээр панорама үүсгэх хавтас эсвэл тусдаа зургийг сонгоно уу.
- "Нээлттэй файл нэмэх" товчийг дарна уу.
- Байршуулсан зургийн жагсаалтын доор байгаа бүх гурван зүйлийг шалгана уу.
- Үүний дараа OK дарна уу. "Photoshop" нь хүлээн авсан зургуудыг боловсруулж, панорама наадаг.
- Үзэгчид фрагмент бүрийн босоо шугамыг харах ба давхаргууд нь тусдаа цонхонд харагдана.
Хүрээний тоо нь панорама автоматаар байрлуулах үйл явцад нөлөөлдөг. Хэрэв тохиргоонд "Авто" товчлуурыг шалгасан бол бид юу ч хийх шаардлагагүй, програм өөрөө өртөлтийг сонгож, тэгш бус байдлыг засдаг.
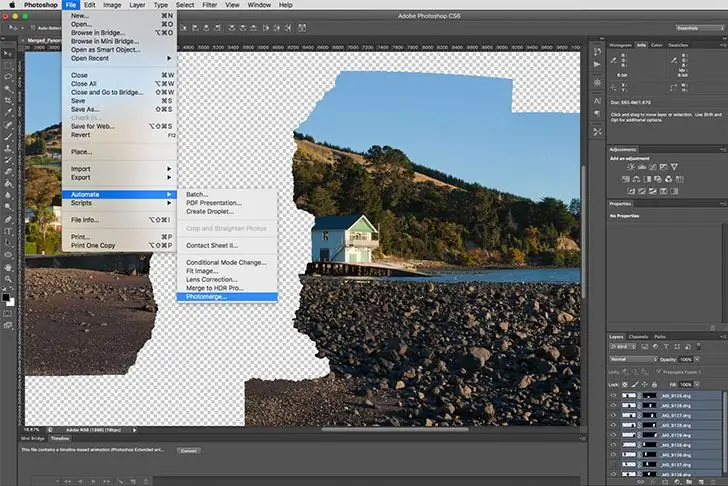
Засварлах
Одоо бүх харагдах үеийг нэг панорама болгон нэгтгэх хэрэгтэй. "Давхарга" - "Давхаргыг нэгтгэх" товчийг дарна уу. Зургийн шаардлагагүй элементүүдийг тайрч эхэлцгээе:
- Таслах цэс сонгох
- Зургийн зэрэгцүүлсэн хэсгүүдийг зааж, тайруулна уу.
- Жижиг хэсгүүдийг дараах байдлаар будаж болно: "Хэрэгслүүд" - "Тамга".
- Alt товчийг дараад будах хэсгийг тэмдэглээд хулганы зүүн товчийг дарна уу.
Тиймээс бид Photoshop дээр панорама нааж сурсан. Үүнд тусгайлсан ажил байхгүй, програм өөрөө таны төлөө бүх зүйлийг хийдэг.
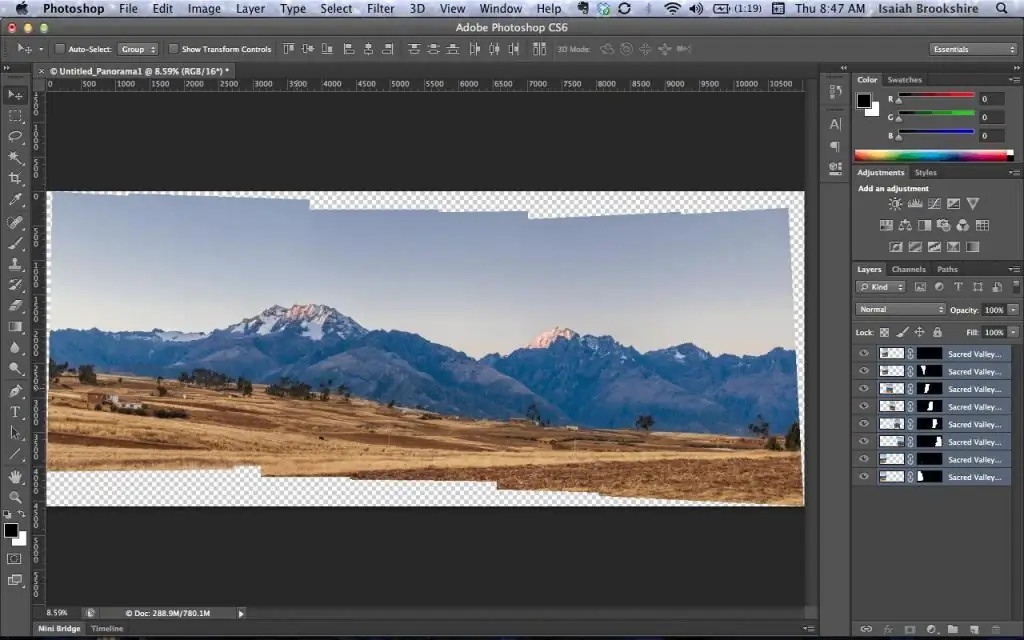
Бүтээлч байдал
Сүүлийн алхам бол таны бүтээлч төсөөллөөс хамаарна. Үүссэн панорама өнгө ашиглан засварлаж, өөр өнгө сонгох, зарим жижиг нарийн ширийн зүйлийг арилгах боломжтой. Энэ нь 16 битийн горимд хамгийн сайн ажилладаг. Энэ бүгдийг тохиргооноос олж болно.
Практик зөвлөмж
Бусад программуудаас ялгаатай нь Adobe Photoshop нь панорамик зургийг илүү сайн оёдог. "Photoshop" дээр панорама наах нь автоматаар хийгддэг тул хэрэглэгч гараар үйл явцад нөлөөлж чадахгүй. Ялангуяа та анхлан гэрэл зурагчин бол.
- Хөтөлбөрт зураг байршуулсны дараа Ctrl+O товчлуурын хослолыг дарж нээх боломжтой.
- Хэрэв та гурваас дээш зураг авалт ашигласан бол "Цонх" - "Зохицуулах" - "Үе шат"-ыг нээх замаар тэдгээрийг зэрэгцүүлэх шаардлагатай.
- Шинэ файл дээр панорама бүтээх нь дээр. Үүнийг хийхийн тулд Ctrl+N дарж, зургуудыг түүн рүү чирнэ үү.
- Олон тооны зурагтай андуурахгүйн тулд зургийг шинэ файл руу чирсний дараа эх сурвалжийг нэн даруй хаа.
- Ирээдүйн панорама үүсгэх бүх давхаргыг сонгоно уу: Shift дээр дарж эхний болон сүүлчийн зураг дээр товшино уу.
- Зургийг нааж эхлэх: "Засварлах" - "Давхаргыг автоматаар зэрэгцүүлэх".
- Гэрэм сонгох: панорама оёх проекц.
- Эх зурагт алдаа болон босоо чиглэлээс хазайлт бага байх тусам панорам зураг илүү сайн гарах болно.
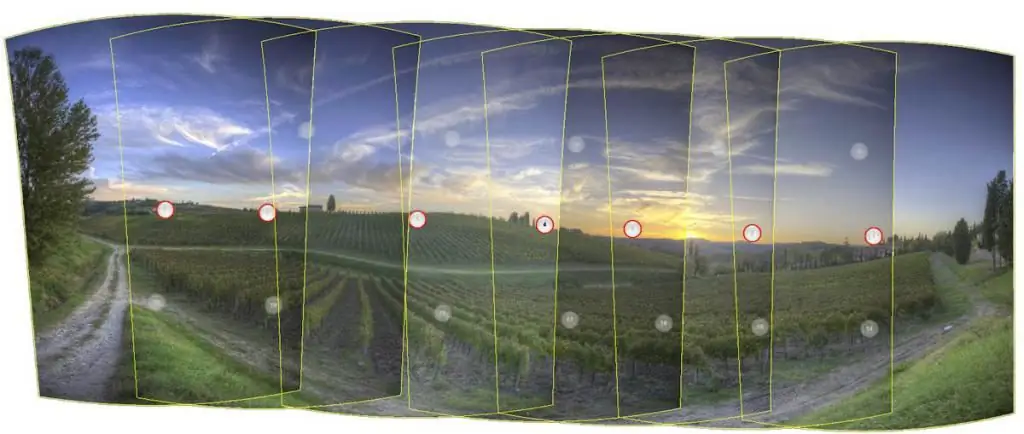
Хэрэв та зураг засварлагчийг ховор ашигладаг ч Photoshop дээр хэрхэн панорама зурахаа мэдэхгүй хэвээр байгаа бол сонирхлын үүднээс программаас санал болгож буй бүх наах горимыг туршиж үзэх боломжтой. Юу болсныг хараарай.
Бид үүссэн зургийг давхрагын холбоосгүй байхаар сайжруулдагмаш мэдэгдэхүйц, ялангуяа зургуудын өртөлт өөр байвал. Үүнийг хийхийн тулд цэсийг сонгоно уу: "Засварлах" - "Автомат давхаргыг холих".
Параметрүүд
Эх зургийн чанар, сэдэв, тэдгээртэй программ хийх ёстой ажлуудаас хамааран Photoshop дээр хэрхэн панорама гаргахад шаардлагатай параметрүүдийг сонгоно уу:
- Зургийг хольж байна. Зургийг бие биендээ хамгийн тохиромжтой хилийн дагуу, өнгөөр нь нэгтгэдэг. Дээрээс нь үе мөчтэй маск тавьдаг. Хэрэв энэ сонголтыг идэвхгүй болгосон бол маск үүсгэхгүй.
- Vignet арилгах. Зургийн бараан буланг арилгаснаар өртөлтийг өнгөөр нөхдөг.
- Геометрийн гажуудлыг засах. Загасны нүдтэй линзээр авсан зураг дээрх гажуудлыг жигд болгоно.
Хэрэв програм холих функцгүй бол бүх гажуудлыг өөрөө засах шаардлагатай.
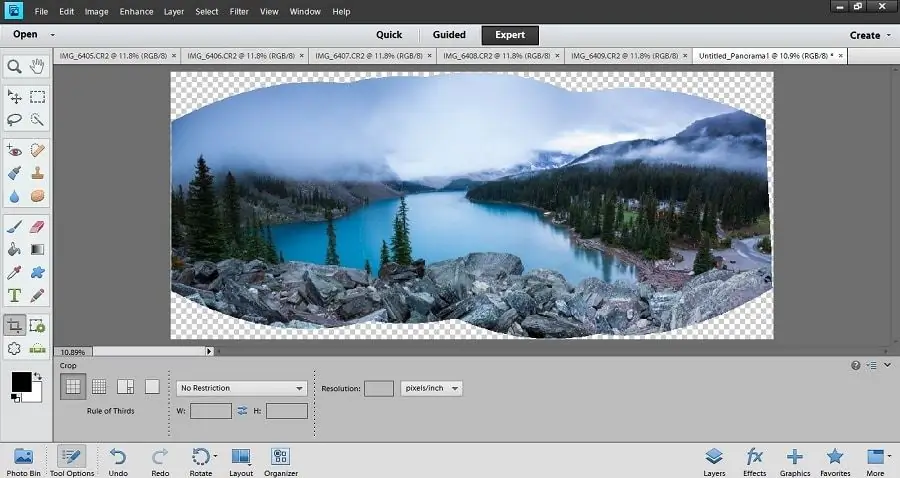
Retouching
Хэрэв зураг авалтын явцад ландшафтын хажуу, дээд, доод хэсэгт нэмэлт хүрээ аваагүй бол проекцын ирмэг дээр хоосон булан гарах нь гарцаагүй. Энэ тохиолдолд та зургийг тайрах эсвэл нэмэлт хүрээнээс авсан хэсгүүдийн хоосон зайг засч, панорама руу оруулж, "Деформаци" функцээр үеийг түрхэж болно. Энэ нь арай илүү хугацаа шаардагдах боловч үнэ цэнэтэй юм.
Зөвлөмж болгож буй:
Оригами мөөгийг хэрхэн хийх вэ - диаграмм, алхам алхмаар зааварчилгаа, видео

Өгүүлэлд бид мөөгний оригамиг цаасан дээрээс хэрхэн яаж нугалах, диаграммыг хэрхэн зөв унших талаар авч үзэх болно. Дөрвөлжин цаасны нугалааг хуруугаараа эсвэл хайчны цагираг, харандааны хажуу тал гэх мэт хиймэл хэрэгслээр тодорхой бөгөөд болгоомжтой индүүдсэн байх ёстой. Мөн нийтлэлд бид мөөгийг өөрөө хийсний дараа хэрхэн яаж чимэглэж болохыг харуулсан ялааны гар урлалын видеог толилуулж байна
Дахин төрсөн хүүхэлдэйг өөрийн гараар хэрхэн хийх вэ: материал, багаж хэрэгсэл, алхам алхмаар зааварчилгаа, зөвлөмж

Дахин төрсөн хүүхэлдэй нь үнэхээр хөөрхөн бөгөөд бодитой юм. Сайн хийсэн хүүхэлдэйг жинхэнэ хүүхдээс ялгах аргагүй. Та мэргэжлийн мастераас эсвэл бие даан төрөлтийг худалдаж авах боломжтой бөгөөд энэ ажилд сэтгэлийнхээ хэсгийг хөрөнгө оруулалт хийхээс гадна сайн хэмнэж болно. Эцсийн эцэст, сайн төрсөн хүүхдүүд нэг арван мянган рубльээс илүү үнэтэй байдаг
Утасны гогцоо хэрхэн хийх вэ: алхам алхмаар зааварчилгаа, хэрэглээ
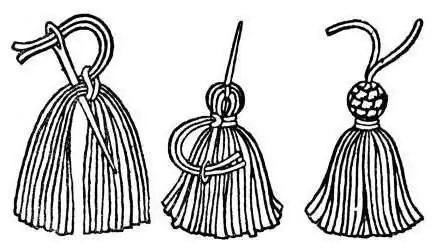
Утасны гогцоо нь янз бүрийн гоёл чимэглэлд хэрэглэгддэг гоёмсог чимэглэл юм. Эдгээр нь сүлжмэл малгай, ороолт, хөшигний обуд эсвэл олс, хөнжил, орны даавуунд зориулсан хоолой юм. Tassels нь цүнх, түрийвчний цоожыг чимэглэж, ээмэг, бөмбөлгүүдийг хийдэг. Үйлдвэрлэлийн материал нь бас өөр өөр байдаг. Эдгээр нь оёдлын нимгэн утас, сүлжмэлийн зузаан ноосон утас, арьсан тууз, нимгэн эрчилсэн олс юм. Энэ нийтлэлд бид утаснаас сойз хэрхэн хийх талаар авч үзэх болно
Цавуугүйгээр шүдэнзээр байшинг хэрхэн яаж хийх вэ: алхам алхмаар зааварчилгаа, зураг

Цавуугүйгээр шүдэнзээр байшин яаж хийхийг ойлгохын тулд энгийн кейс угсралтын алгоритмыг ашиглахад хангалттай. Бүтээгдэхүүний энэ хувилбар нь цавуу хэрэглэхээс хамаагүй илүү үзэсгэлэнтэй, цэвэрхэн харагдах болно
Өөрийнхөө гараар муурны чихийг хэрхэн яаж хийх вэ: алхам алхмаар зааварчилгаа, зөвлөмж

Муурын чих нь багт наадам, хүүхдийн үдэшлэг эсвэл насанд хүрэгчдийн сэдэвчилсэн үдэшлэгт зориулсан зарим хувцасны зайлшгүй чухал хэсэг юм. Орчин үеийн дэлгүүрүүд хувцасны өргөн сонголттой. Гэсэн хэдий ч зарим тохиолдолд муурны чихийг өөрийн гараар хийх шаардлагатай болдог. Энэ нийтлэлд бид тэдгээрийг үйлдвэрлэх үйл явцыг нарийвчлан авч үзэх болно
